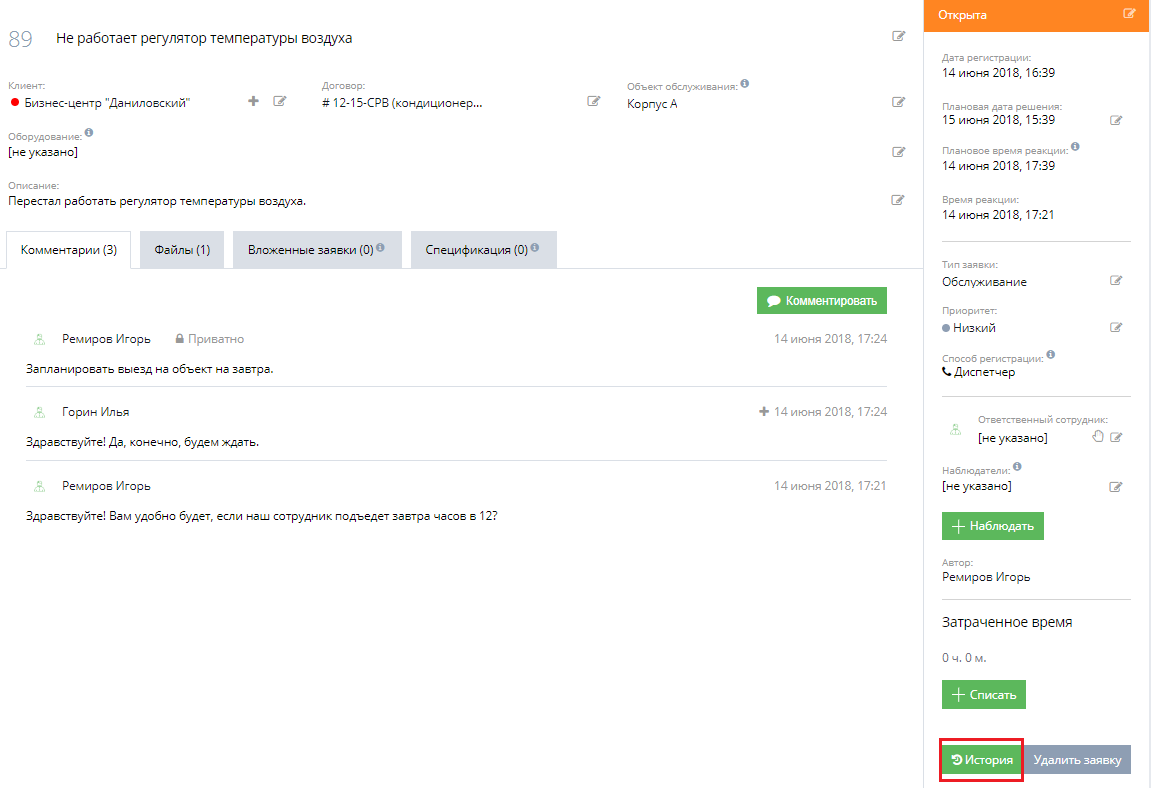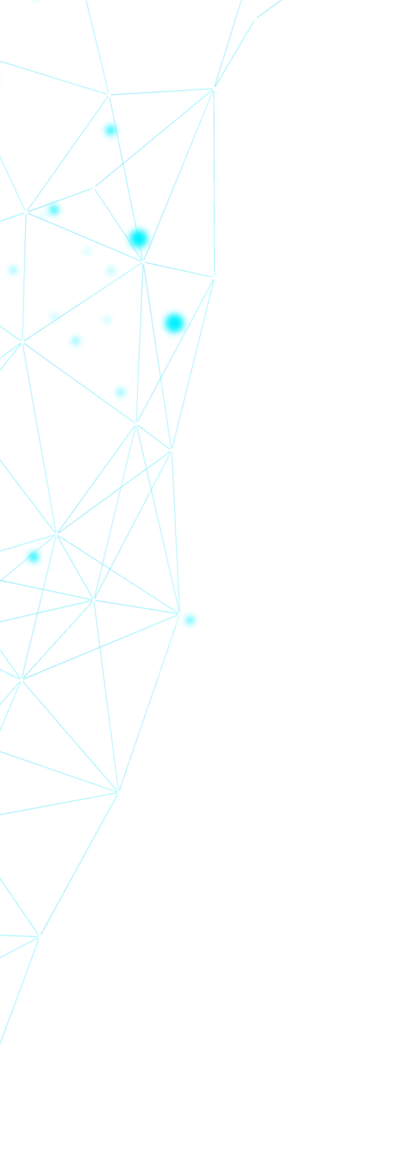Задать вопрос
Задать вопрос

Создать заявку в Help Desk
Создать заявку в Help Desk

Выбрать тарифный план
Выбрать тарифный план

Мы работаем с обращениями и заявками клиентов: инциденты, запросы на обслуживание, запросы на консультацию. В связи с этим появляется потребность фиксировать обращения, чтобы не терять их и контролировать выполнение в отведенный срок.
CoolBrain IT работает с клиентскими заявками через систему Okdesk. Для того, чтобы получить техническую помощь вам нужно сформировать заявку в Okdesk. Так как разные клиенты предпочитают разные способы обращения в службу поддержки, то для удобства в Okdesk вы можете регистрировать заявку через множество каналов: электронная почта, Telegram-bot, web-форма на сайте, клиентский портал.
Чтобы зафиксировать ваше обращение, создайте в Okdesk новую заявку.
Для этого вам необходимо нажать на кнопку «+ Новая заявка».
CoolBrain IT работает с клиентскими заявками через систему Okdesk. Для того, чтобы получить техническую помощь вам нужно сформировать заявку в Okdesk. Так как разные клиенты предпочитают разные способы обращения в службу поддержки, то для удобства в Okdesk вы можете регистрировать заявку через множество каналов: электронная почта, Telegram-bot, web-форма на сайте, клиентский портал.
Чтобы зафиксировать ваше обращение, создайте в Okdesk новую заявку.
Для этого вам необходимо нажать на кнопку «+ Новая заявка».
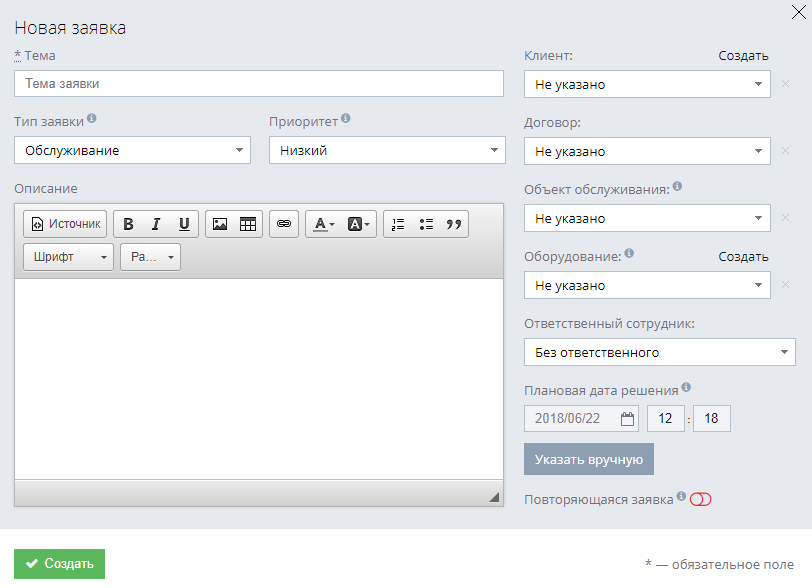
Для создания заявки достаточно заполнить поле «Тема», которое служит для краткого описания сути задачи. После нажатия на кнопку «Создать» вы попадаете на карточку созданной заявки, где отображаются её параметры. На следующем скриншоте пронумерованы основные параметры карточки заявки. Рассмотрим их более подробно:
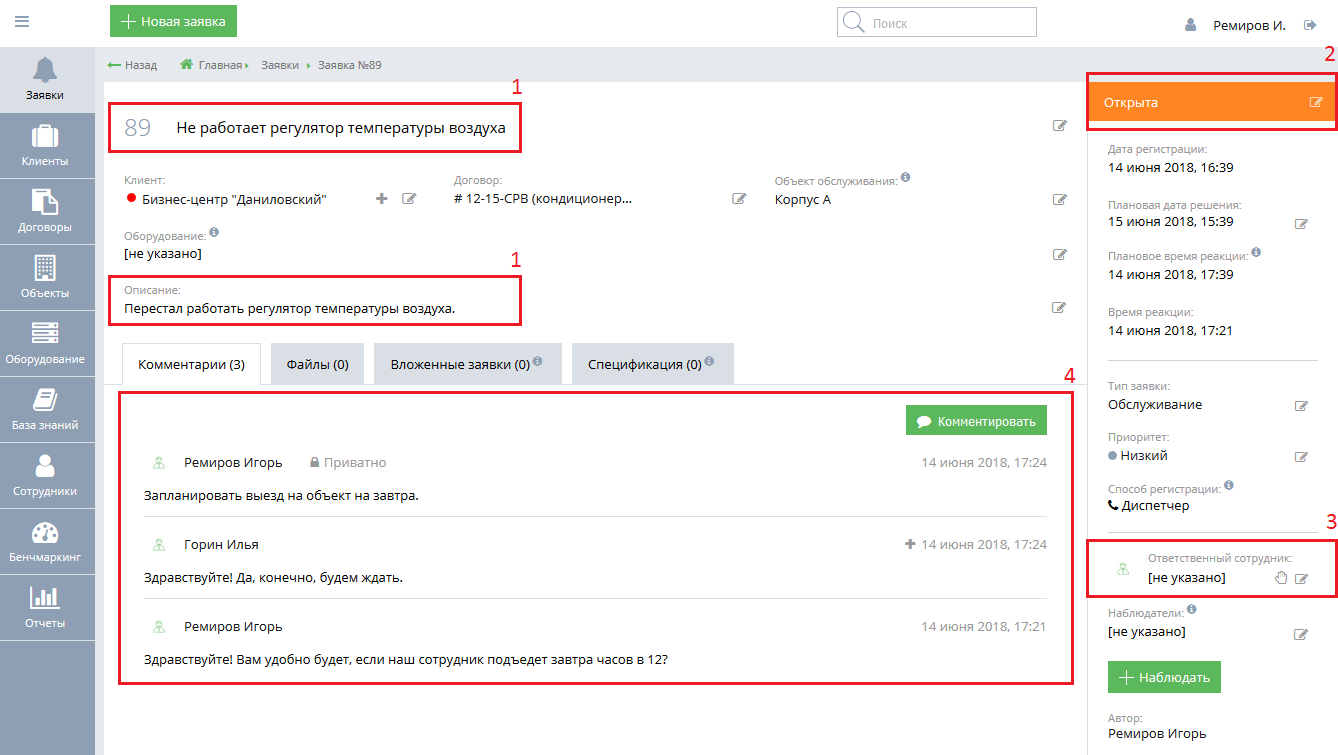
Блок 1 — тема и описание. Тема отражает краткое описание заявки, а уже более детальную информацию о сути вашего обращения можно внести в описание.
Блок 2 — статус. Статус показывает, на какой стадии решения находится заявка в текущий момент времени. Стандартный процесс решения состоит из последовательности статусов «Открыта-Решена-Закрыта».
Блок 3 — ответственный. Ответственный — это сотрудник, который будет отвечать за решение вашего вопроса. Ответственным может быть не только сотрудник,
но и группа или бригада сотрудников.
Блок 4 — комментарии. В процессе решения можно оставлять и получать комментарии к заявкам. Когда дается ответ по заявке, тот направляется вам на электронную почту.
Вы можете ответить на письмо-уведомление, и ответ автоматически «прикрепится» к заявке.
К карточке заявки можно прикреплять файлы. Например, прикрепить скриншот с ошибкой, чтобы мы могли быстрее и точнее диагностировать проблему.
Файлы можно добавлять через кнопку «Добавить». А можно просто перетащить файл из места его расположения на страницу. При необходимости можно добавить описания к файлам.
Блок 2 — статус. Статус показывает, на какой стадии решения находится заявка в текущий момент времени. Стандартный процесс решения состоит из последовательности статусов «Открыта-Решена-Закрыта».
Блок 3 — ответственный. Ответственный — это сотрудник, который будет отвечать за решение вашего вопроса. Ответственным может быть не только сотрудник,
но и группа или бригада сотрудников.
Блок 4 — комментарии. В процессе решения можно оставлять и получать комментарии к заявкам. Когда дается ответ по заявке, тот направляется вам на электронную почту.
Вы можете ответить на письмо-уведомление, и ответ автоматически «прикрепится» к заявке.
К карточке заявки можно прикреплять файлы. Например, прикрепить скриншот с ошибкой, чтобы мы могли быстрее и точнее диагностировать проблему.
Файлы можно добавлять через кнопку «Добавить». А можно просто перетащить файл из места его расположения на страницу. При необходимости можно добавить описания к файлам.
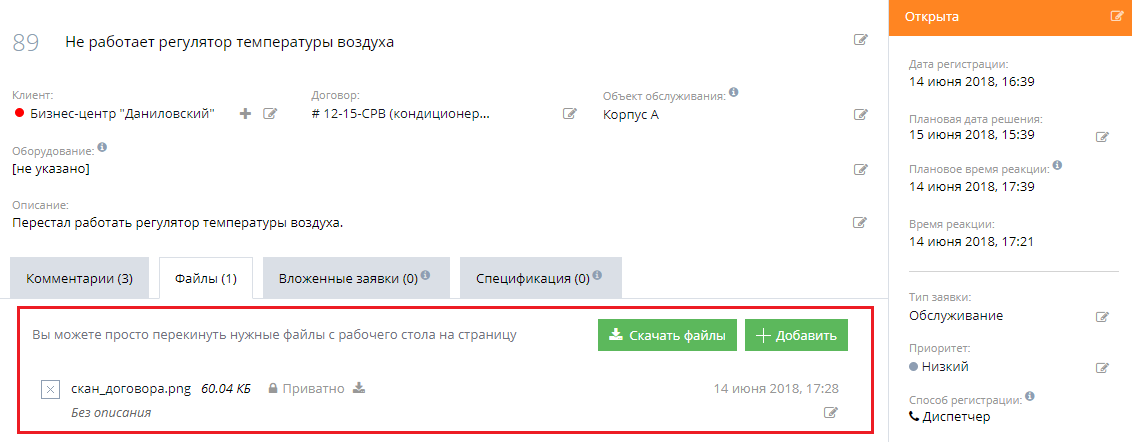
Все действия с заявкой сохраняются в истории событий. Для просмотра истории событий вам необходимо нажать на кнопку «История» на карточке заявки: